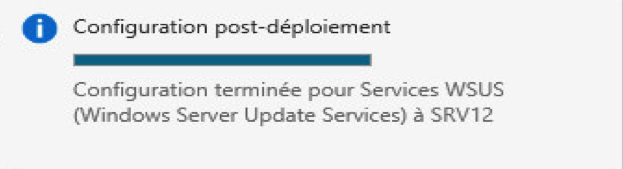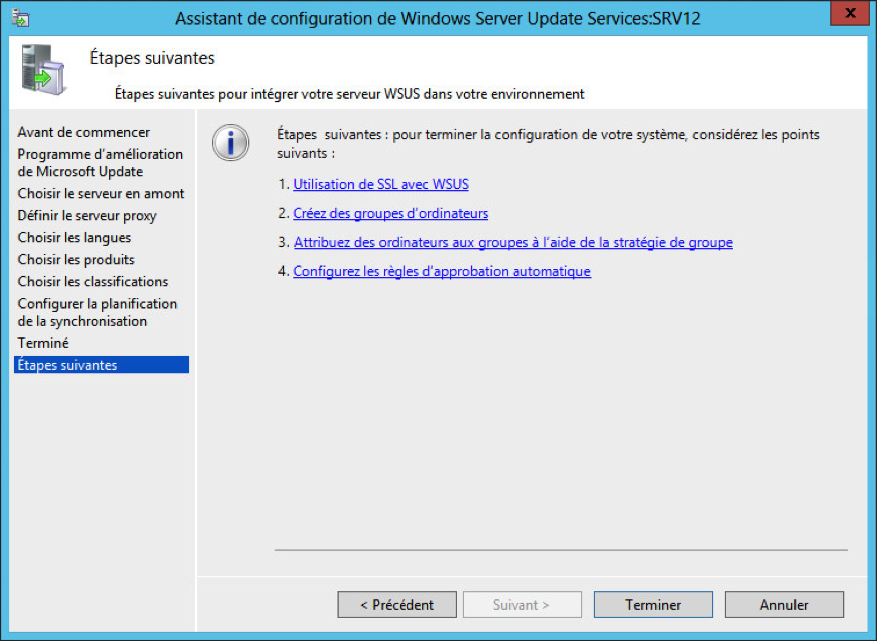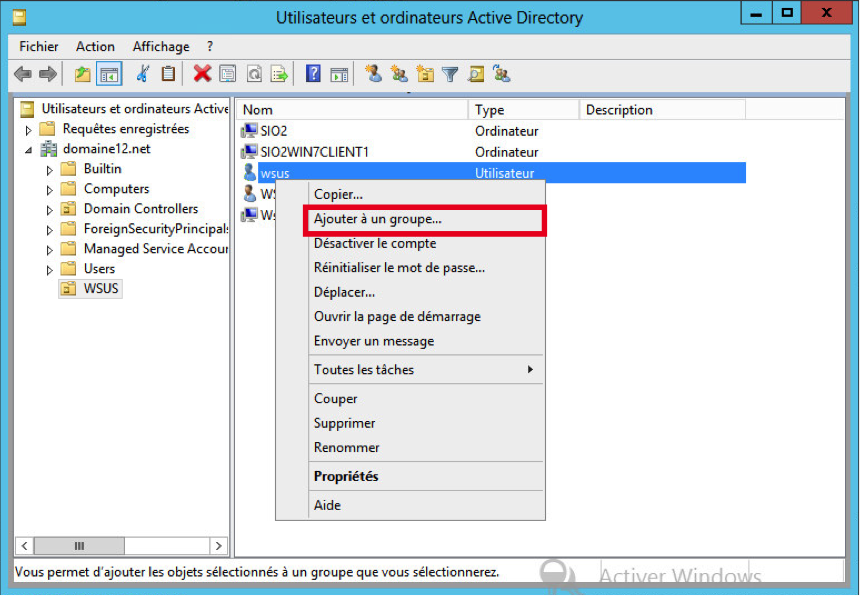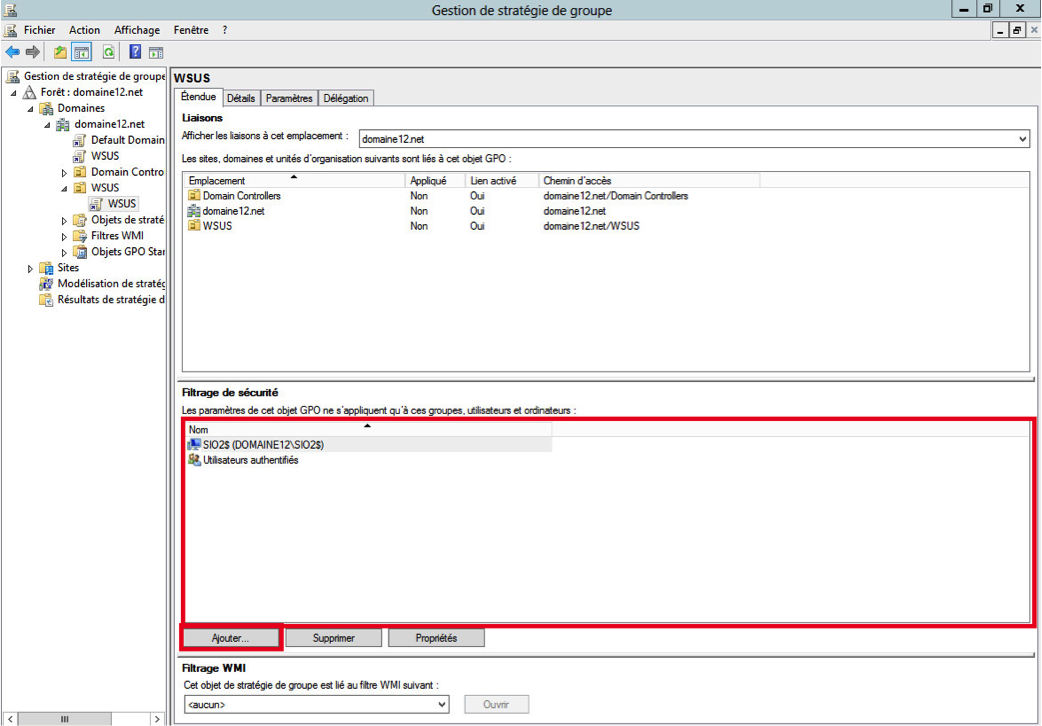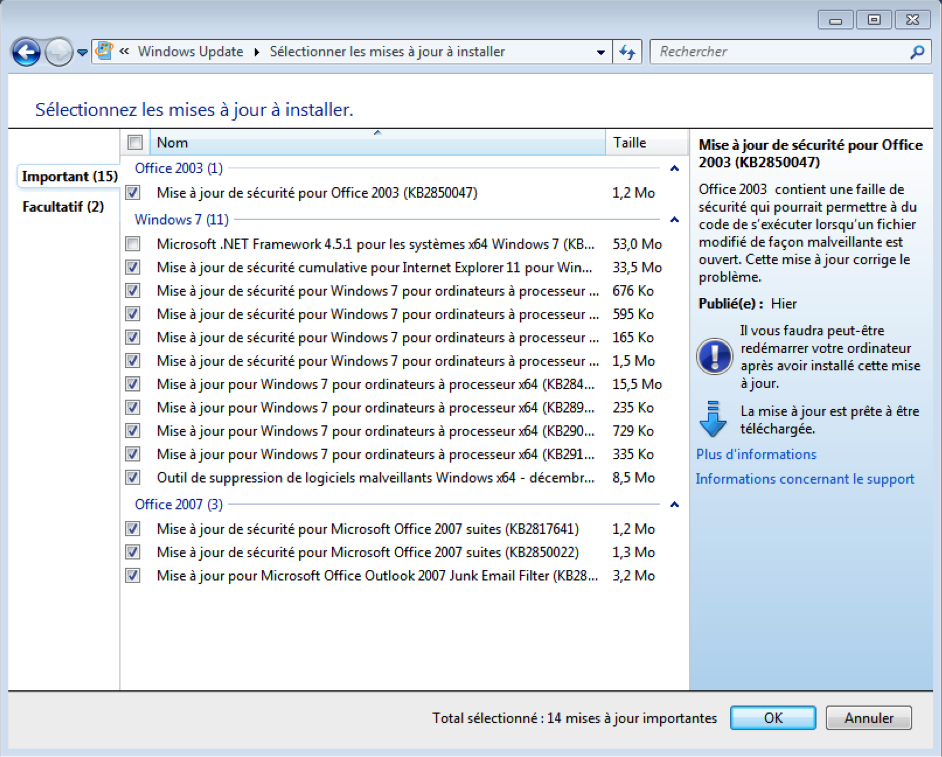Qu’est ce que WRUS ?
Windows Server Update Services (WSUS) est un service permettant de distribuer les mises à jour de Windows et d’autres applications Microsoft sur les différentes machines Windows d’un parc informatique. WSUS est un serveur de mises à jour local (ou proxy de mises à jour) qui se synchronise avec le site public Microsoft Update et permet de contrôler la diffusion des mises à jour dans le parc. Par défaut chaque machine Windows faisant ses mises à jour, va les chercher sur le site officiel, ce qui demande beaucoup de bande passante sur un parc avec de nombreuses machines.
Matériel nécessaire :
- Un Windows 2012 Serveur avec une IP statique, avec le contrôleur de domaine, ainsi qu’Active Directory d’installer.
- Un client (Windows Seven par exemple) dans le domaine.
Procédure d’installation :
I ) Installation du rôle WSUS :
Aller sur le gestionnaire du serveur, et ajouter le rôle :
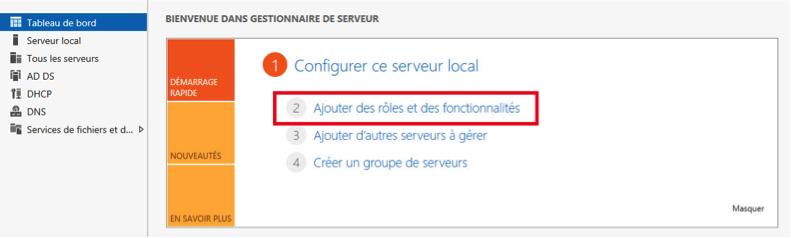 Faire « Suivant » jusqu’à l’obtention de cet écran, et cocher « Service WSUS (Windows Server Update Services) » puis faites « Ajouter des fonctionnalités » puis « Suivant » :
Faire « Suivant » jusqu’à l’obtention de cet écran, et cocher « Service WSUS (Windows Server Update Services) » puis faites « Ajouter des fonctionnalités » puis « Suivant » :
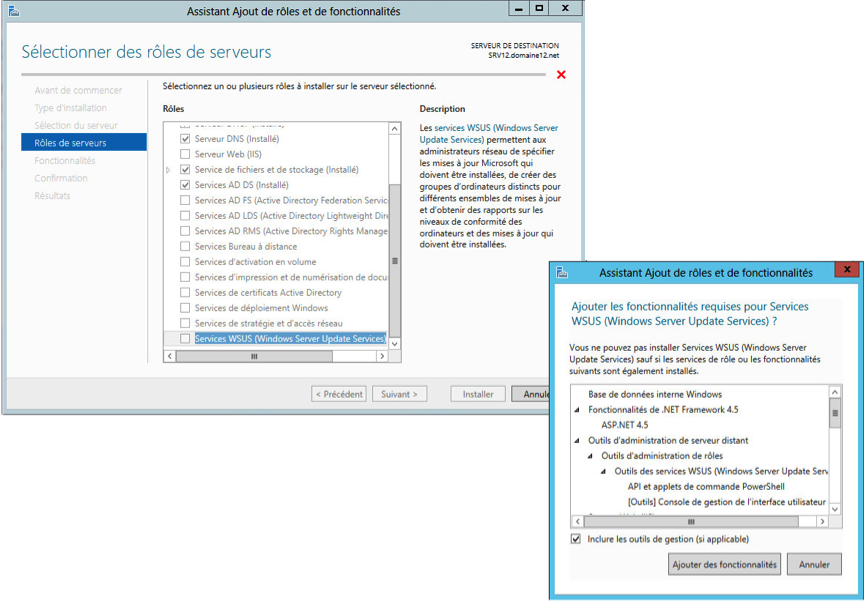 Cocher ensuite « Fonctionnalités de .NET Framework 3.5 » qui sera nécessaire pour l’affichage de rapport.
Cocher ensuite « Fonctionnalités de .NET Framework 3.5 » qui sera nécessaire pour l’affichage de rapport.
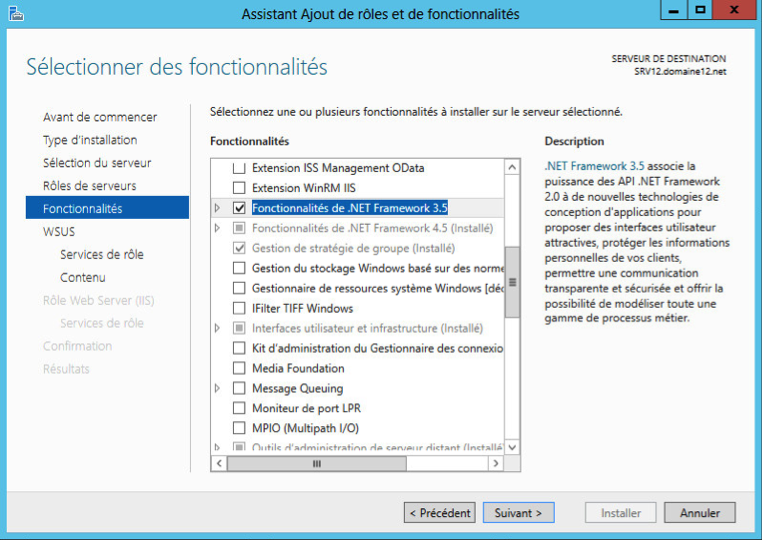 Si l’installation de NET Framework rencontre une erreur (Fort possible ;))
Si l’installation de NET Framework rencontre une erreur (Fort possible ;))
Utilisez le support d’installation Windows comme source de fichier lorsque vous activez la fonctionnalité .NET Framework 3.5. Pour cela, procédez comme suit :
- Insérez le support d’installation Windows Server 2012.
- Ouvrez un invite de commande avec élévation de privilèges et exécutez la commande suivante :
Dism /online /enable-feature /featurename:NetFx3 /All /Source:<lecteur>:sourcessxs /LimitAccess
Remarque : Dans cette commande, <lecteur> représente le lecteur de DVD ou du support d’installation de Windows 8. Exécutez par exemple la commande suivante :
Dism /online /enable-feature /featurename:NetFx3 /All /Source:D:sourcessxs /LimitAccess
L’installation de Framework se fait… Patientez…
Une fois le problème résolu, retour à l’installation de WSUS :
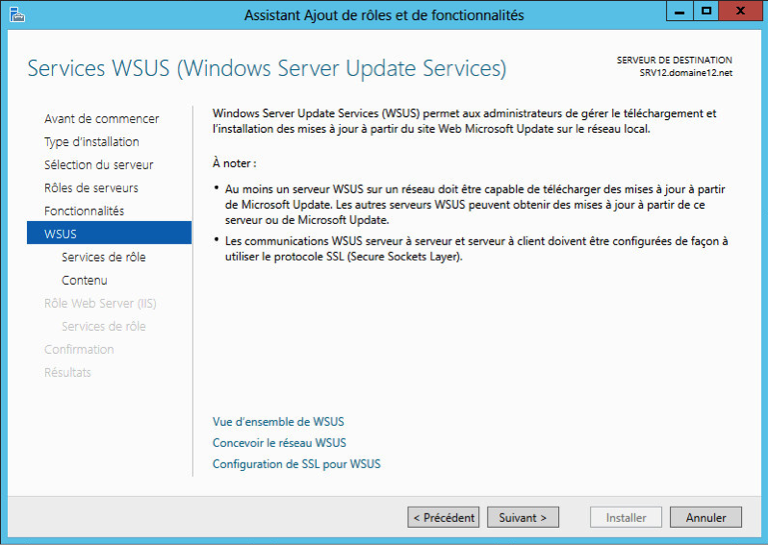 Appuyez sur « Suivant » puis laisser les paramètres par défaut cochés.
Appuyez sur « Suivant » puis laisser les paramètres par défaut cochés.
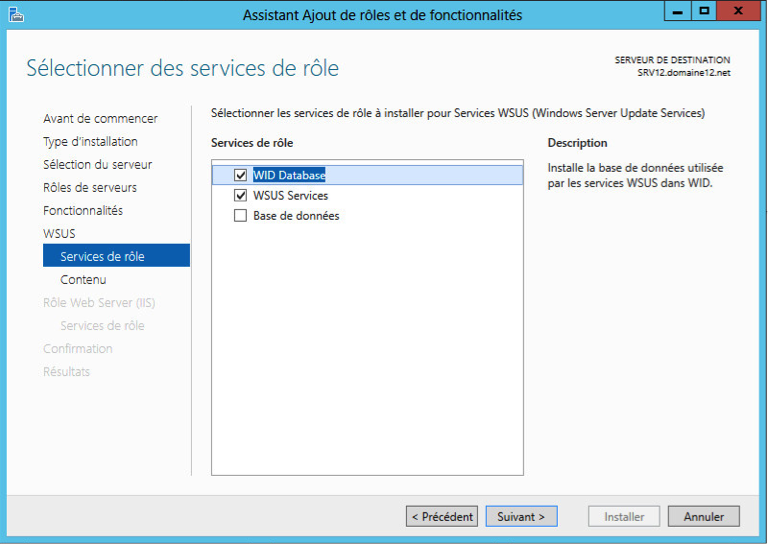 Entrer l’emplacement où seront stockées les mises à jours, puis cliquer sur « Suivant » :
Entrer l’emplacement où seront stockées les mises à jours, puis cliquer sur « Suivant » :
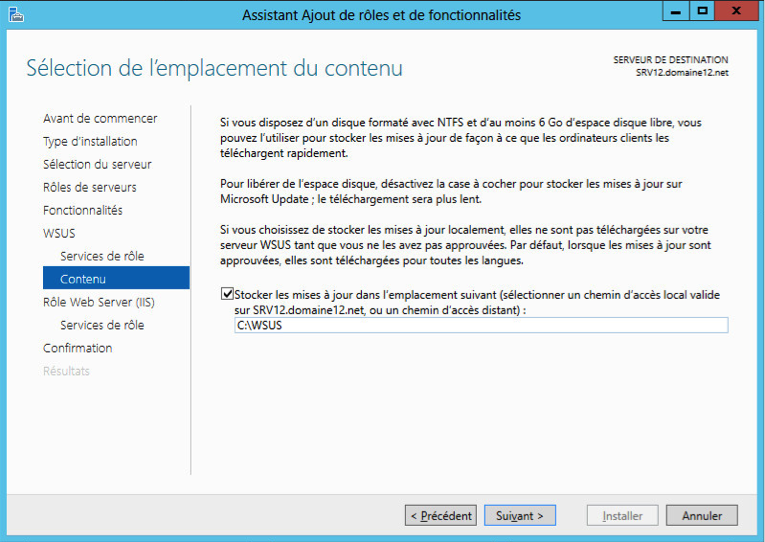 Une nouvelle fenêtre apparait, cliquez sur « Suivant » :
Une nouvelle fenêtre apparait, cliquez sur « Suivant » :
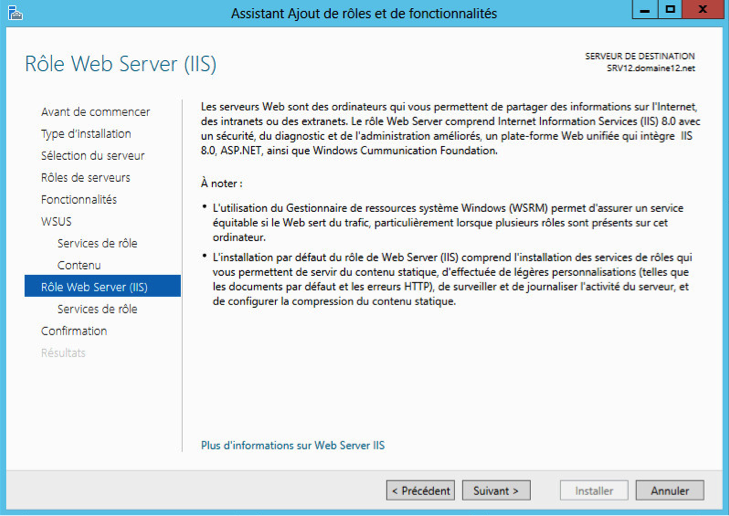 À l’affichage de cette fenêtre laissez les choix par défaut cochés, puis cliquer sur « Suivant ».
À l’affichage de cette fenêtre laissez les choix par défaut cochés, puis cliquer sur « Suivant ».
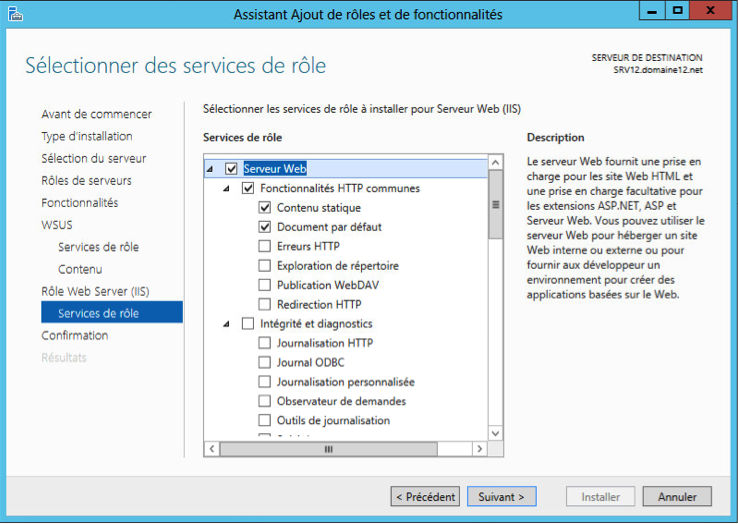 Le résumé de l’installation apparaît, cochez la case « Redémarrer automatiquement le serveur… » puis cliquer sur « Installer ».
Le résumé de l’installation apparaît, cochez la case « Redémarrer automatiquement le serveur… » puis cliquer sur « Installer ».
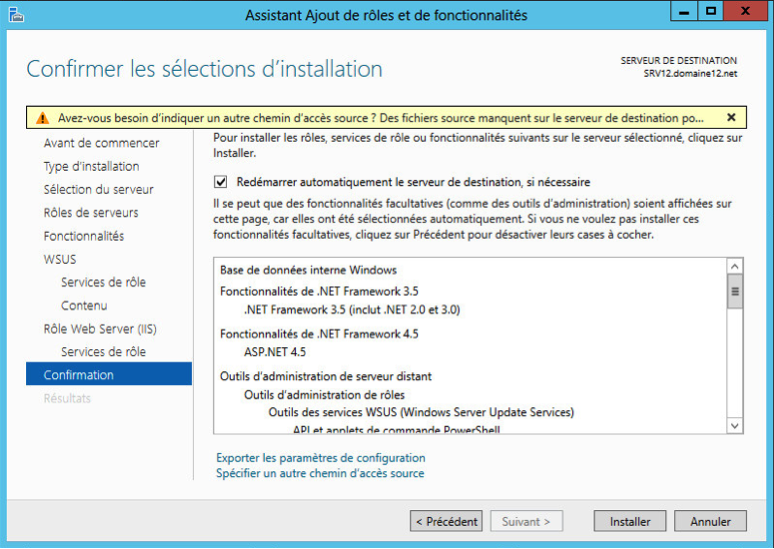 Le processus d’installation commence alors. Cela peut durer plusieurs minutes !
Le processus d’installation commence alors. Cela peut durer plusieurs minutes !
Une fois l’installation terminée, rendez-vous dans la console « Gestionnaire de serveur« , puis cliquer sur l’icône jaune et sur « Lancer les tâches de post-installation« .
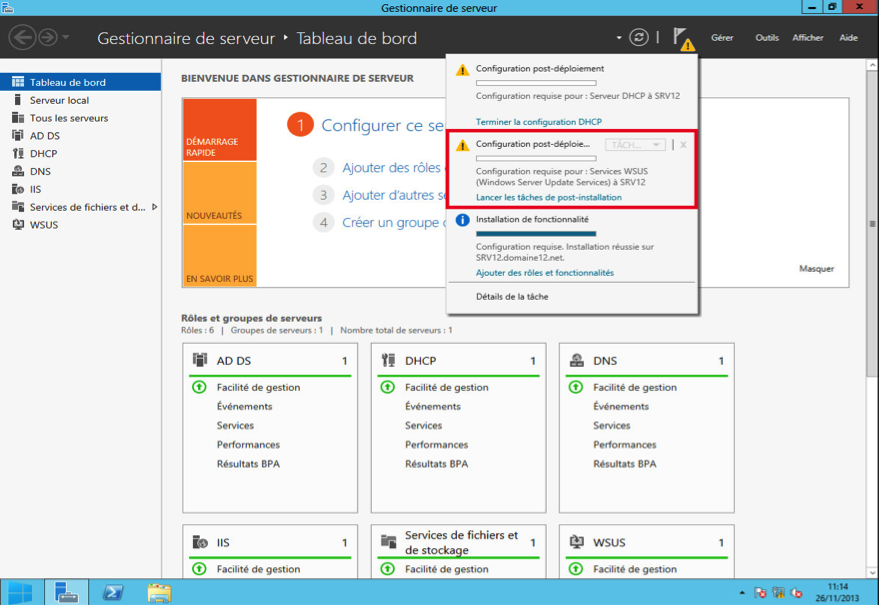 Patientez jusqu’à l’obtention de ce message :
Patientez jusqu’à l’obtention de ce message :
2ème étape : Configuration de WSUS :
Dans la console « Gestionnaire du serveur« , cliquer sur « WSUS » puis faite un clique-droit sur le nom du serveur, et sélectionner « Services WSUS (Windows Server Update Services) :
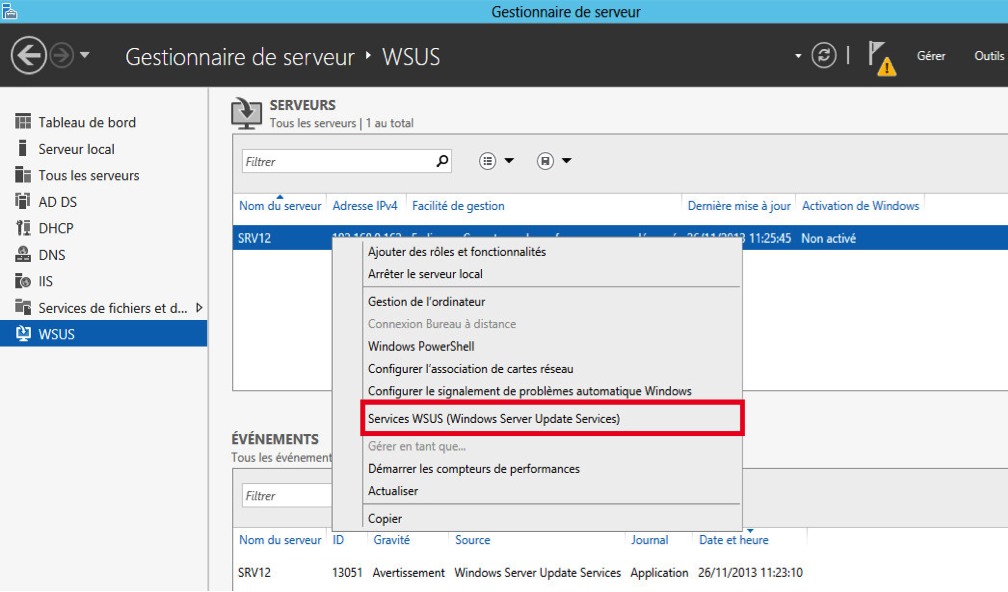 Un assistant de configuration s’affiche alors, pressez « Suivant » :
Un assistant de configuration s’affiche alors, pressez « Suivant » :
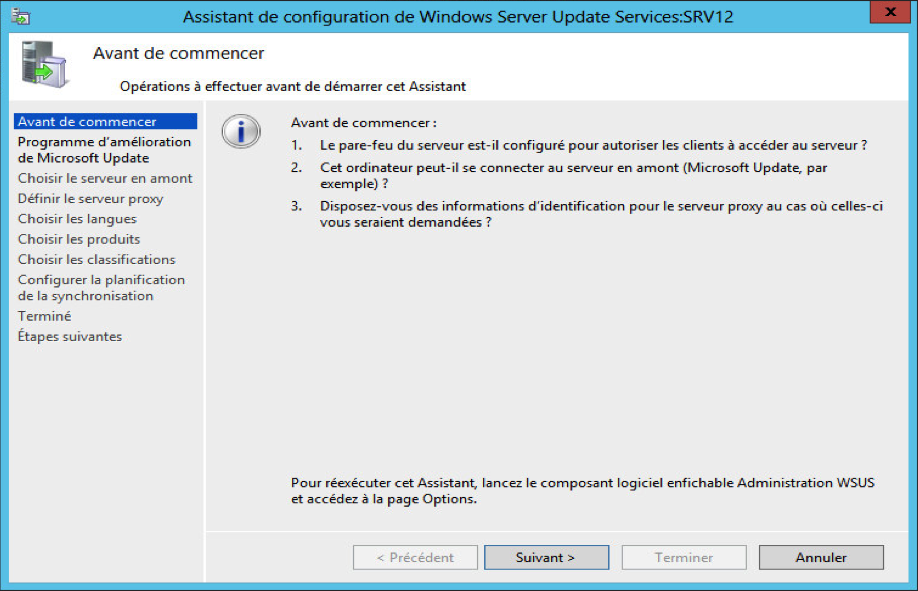 Appuyez sur « Suivant » et décocher (si cocher) la case « Oui, je souhaite participer … »
Appuyez sur « Suivant » et décocher (si cocher) la case « Oui, je souhaite participer … »
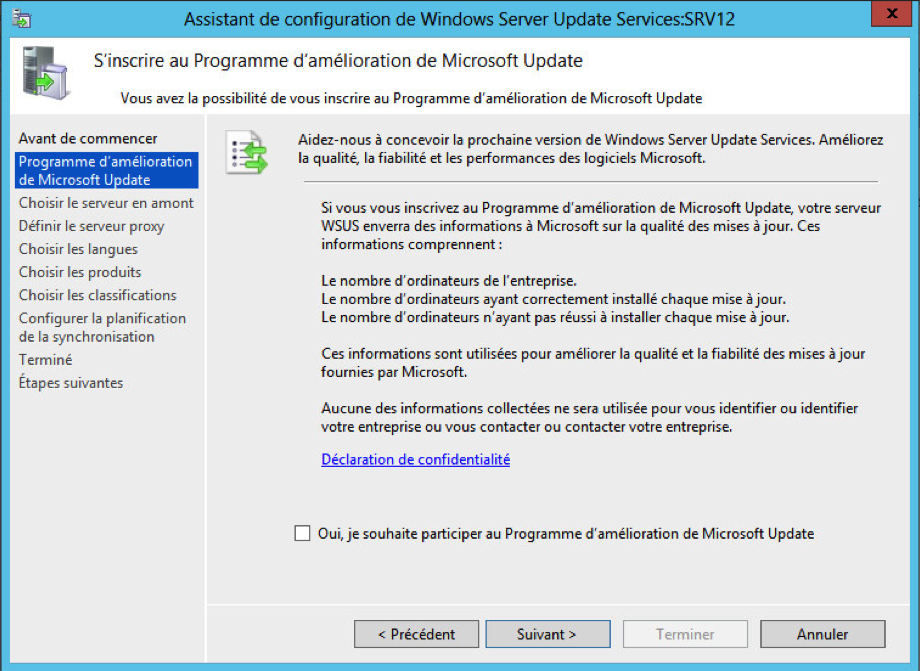 Sur la fenêtre ci-dessous, cocher « Synchroniser à partir de Microsoft Update ». (L’option « Synchroniser à partir d’un autre serveur Windows Server Update Service » permet, si vous avez déjà un serveur WSUS dans votre entreprise de récupérer les mises à jour depuis ce serveur.) Cliquez ensuite sur « Suivant ».
Sur la fenêtre ci-dessous, cocher « Synchroniser à partir de Microsoft Update ». (L’option « Synchroniser à partir d’un autre serveur Windows Server Update Service » permet, si vous avez déjà un serveur WSUS dans votre entreprise de récupérer les mises à jour depuis ce serveur.) Cliquez ensuite sur « Suivant ».
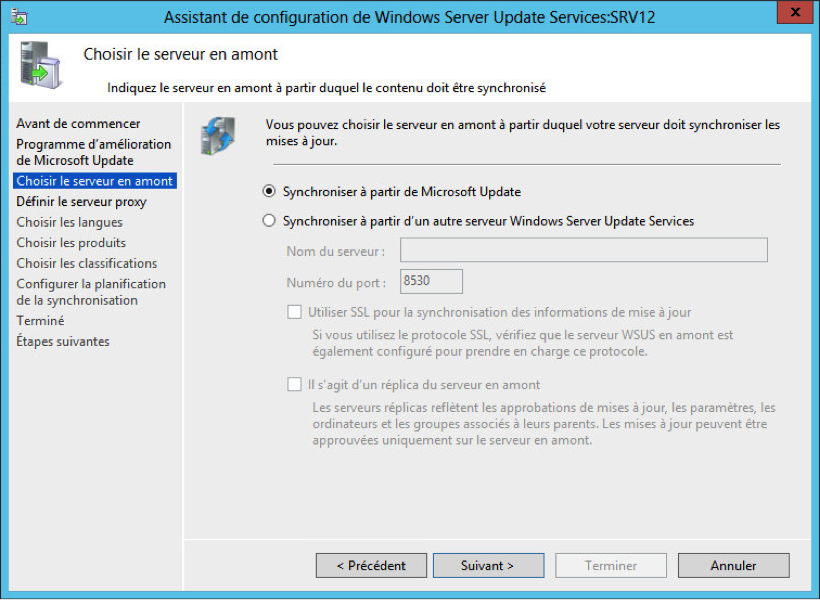 Dans notre tuto, nous partons du principe que nous n’avons pas de proxy. De ce fait, on ne coche rien et on clique sur « Suivant ».
Dans notre tuto, nous partons du principe que nous n’avons pas de proxy. De ce fait, on ne coche rien et on clique sur « Suivant ».
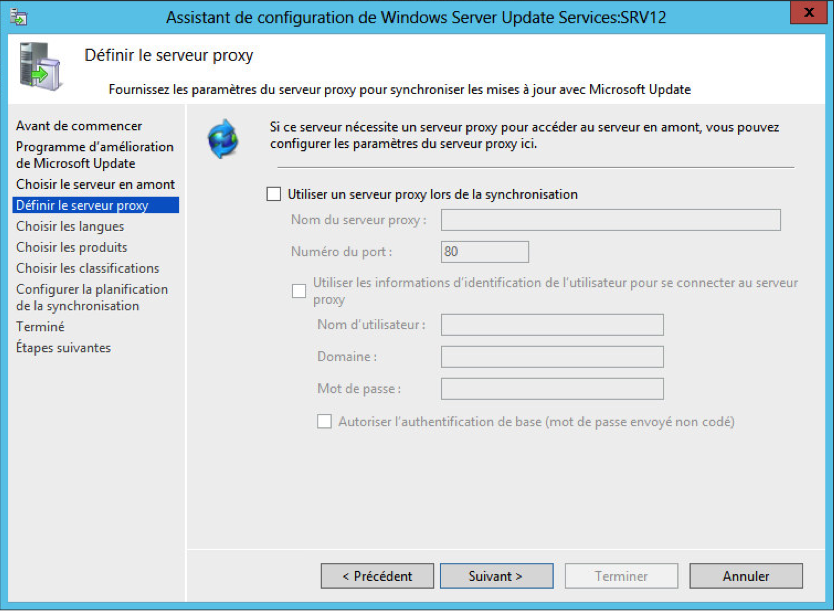 Cliquer ensuite sur « Démarrer la connexion » (Cette étape dure quelque minute).
Cliquer ensuite sur « Démarrer la connexion » (Cette étape dure quelque minute).
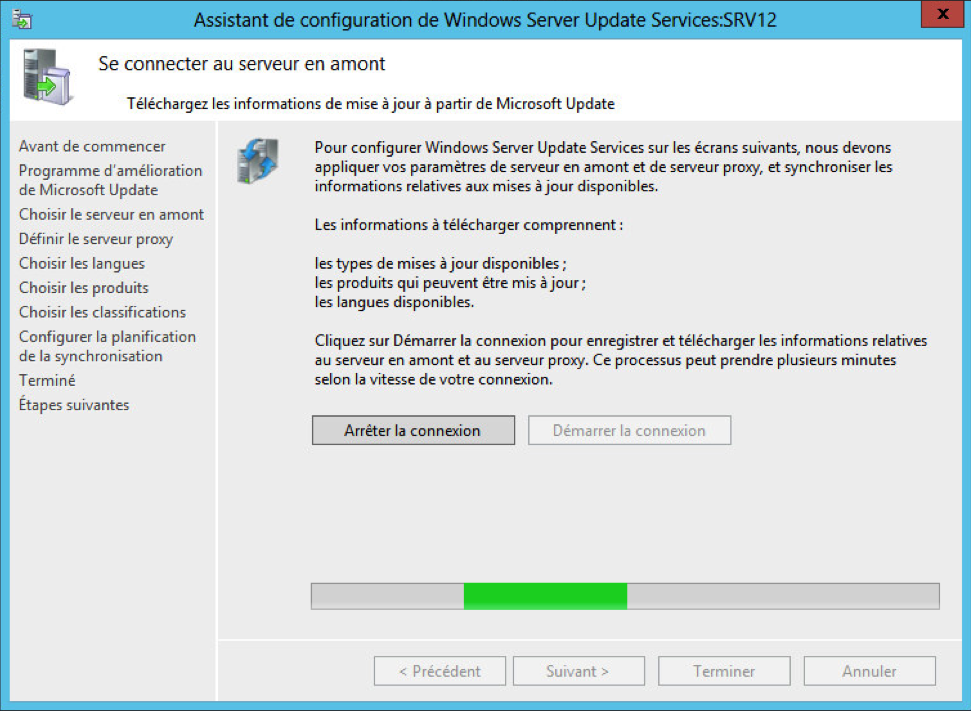 Une fois la connexion terminée, faire « Suivant ».
Une fois la connexion terminée, faire « Suivant ».
À cette étape, pour ce tuto, nous sélectionnons uniquement les langues de bases nécessaires. Le fait d’en cocher d’autre peut saturer rapidement votre disque dur et ralentir l’installation. Faites « Suivant ».
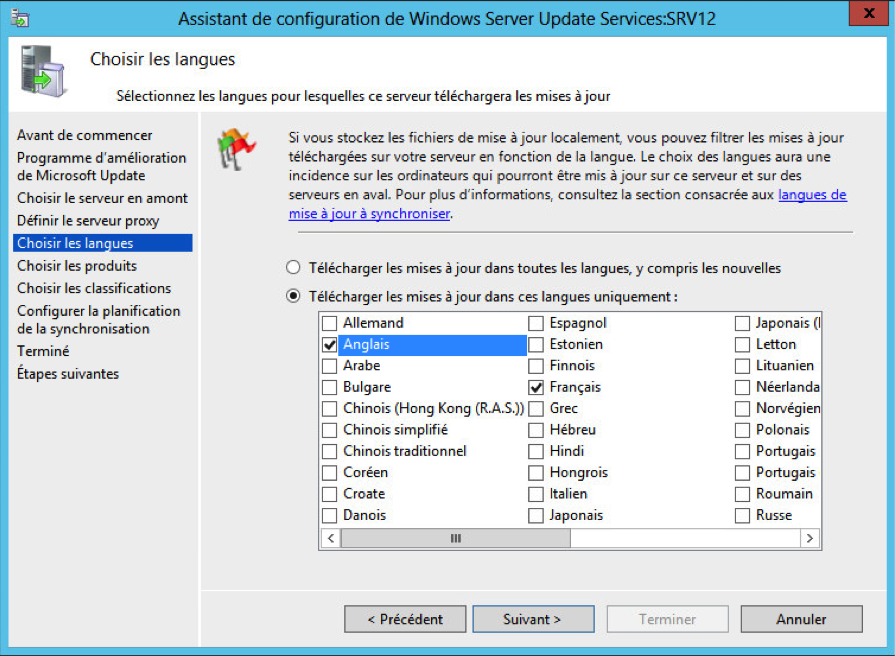 Afin d’éviter des téléchargements inutiles dans notre tuto, nous sélectionnons que « Windows 7 ». À noter qu’il faut sélectionner les différents systèmes d’exploitations présents dans le parc informatique. Faites « Suivant ».
Afin d’éviter des téléchargements inutiles dans notre tuto, nous sélectionnons que « Windows 7 ». À noter qu’il faut sélectionner les différents systèmes d’exploitations présents dans le parc informatique. Faites « Suivant ».
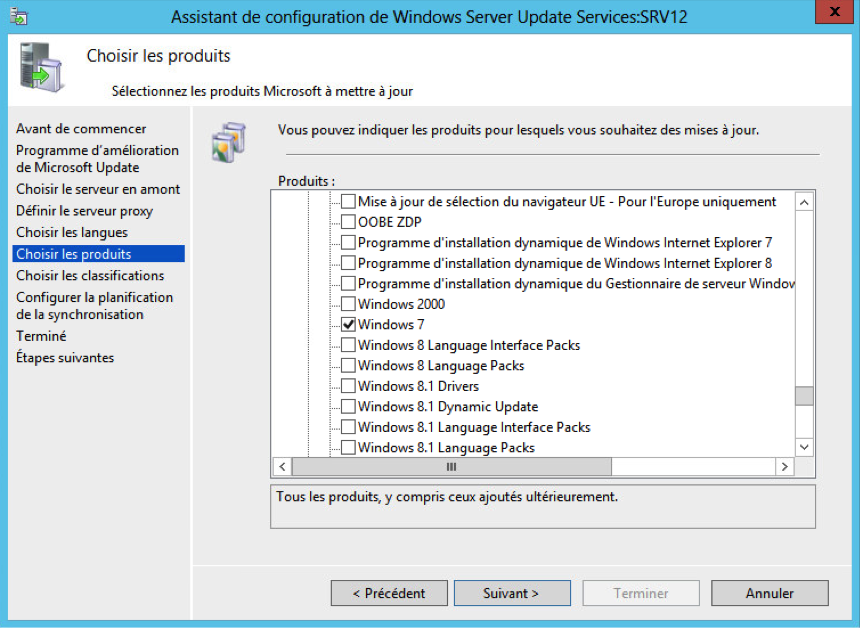 Cocher ensuite toutes les cases et faites « Suivant » :
Cocher ensuite toutes les cases et faites « Suivant » :
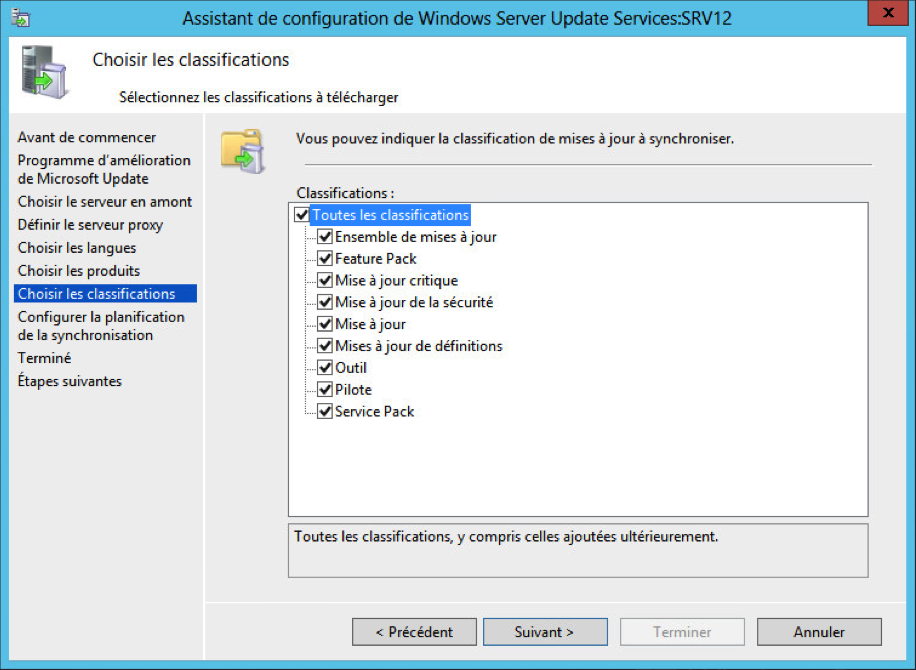 Sélectionner « Synchroniser automatiquement ». Pour l’exemple ici, nous lui attribuons l’heure, 11 heures 30. (Pour nos tests).
Sélectionner « Synchroniser automatiquement ». Pour l’exemple ici, nous lui attribuons l’heure, 11 heures 30. (Pour nos tests).
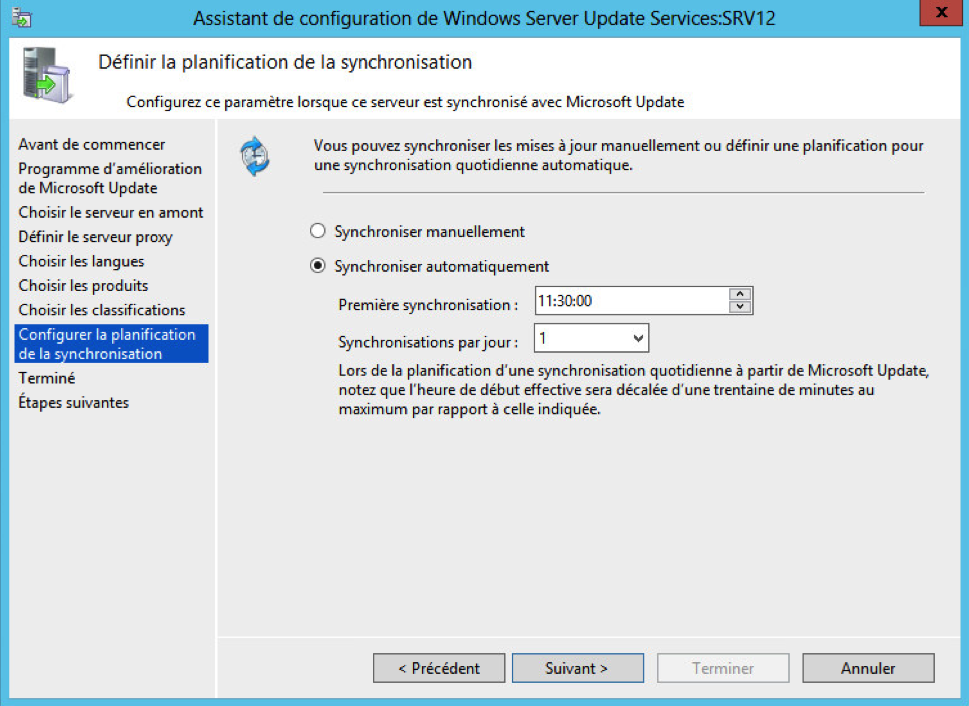 Cocher « Commencer la synchronisation initiale ». Et faites « Suivant » :
Cocher « Commencer la synchronisation initiale ». Et faites « Suivant » :
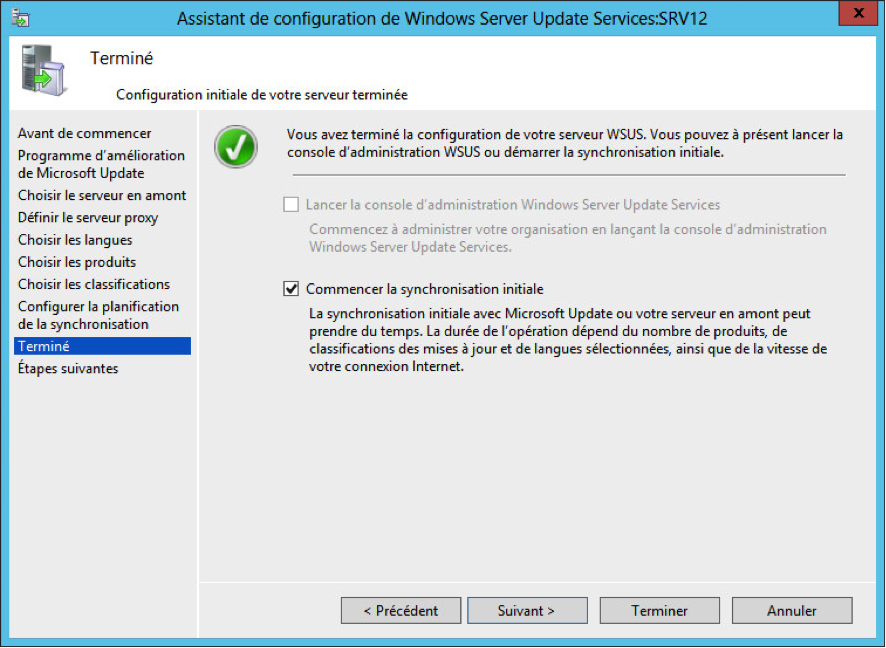 Certains points sont à vérifier ! Après vérifications, appuyez sur « Terminer » :
Certains points sont à vérifier ! Après vérifications, appuyez sur « Terminer » :
2ème étape : Configuration du domaine
Maintenant, il faut que les ordinateurs puissent communiquer avec votre serveur WSUS, pour cela on va créer en premier lieu, une Unité d’Organisation (UO). Rendez-vous donc dans le gestionnaire de serveur, puis aller dans « Utilisateurs et ordinateurs Active Directory ». Cliquez droit sur votre domaine, puis sur « Nouveau » et « Unité d’organisation ». Donner lui par la suite un nom et terminez en pressant « OK ».
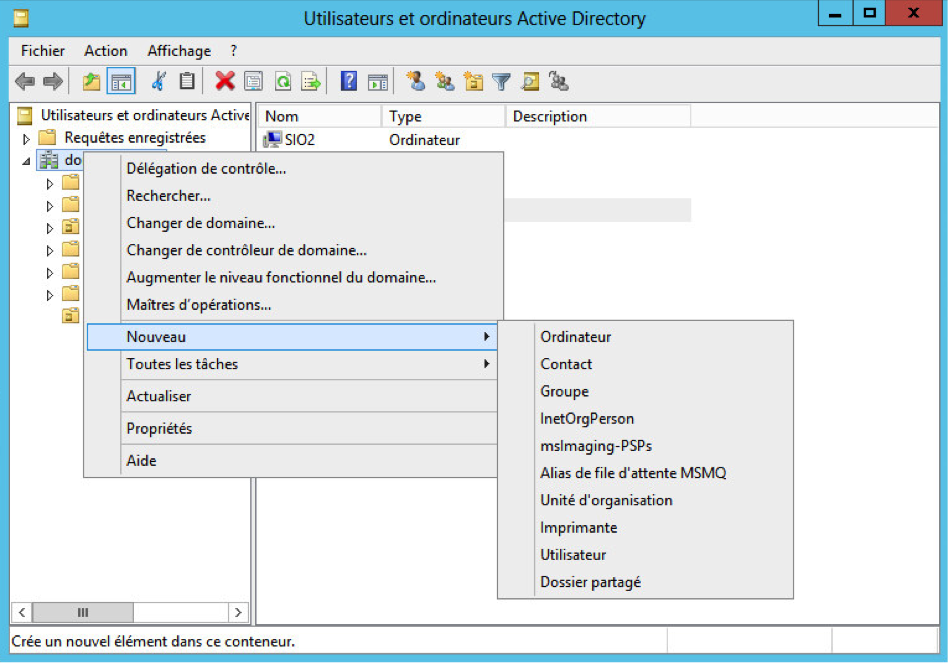 Une fois cette manipulation faite, on se rend dans la gestion de stratégie de groupe, on clique-droit sur notre domaine et on sélectionne « Créer un objet GPO dans ce domaine, et le lier ici…« .
Une fois cette manipulation faite, on se rend dans la gestion de stratégie de groupe, on clique-droit sur notre domaine et on sélectionne « Créer un objet GPO dans ce domaine, et le lier ici…« .
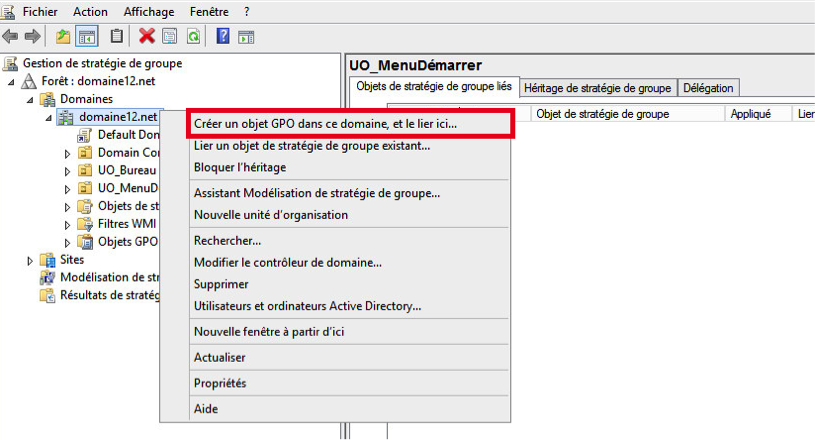 Nommez-le « WSUS » par exemple et cliquez sur « OK« .
Nommez-le « WSUS » par exemple et cliquez sur « OK« .
 Faites un clique-droit sur la GPO que vous venez de créer puis cliquer sur « Modifier ».
Faites un clique-droit sur la GPO que vous venez de créer puis cliquer sur « Modifier ».
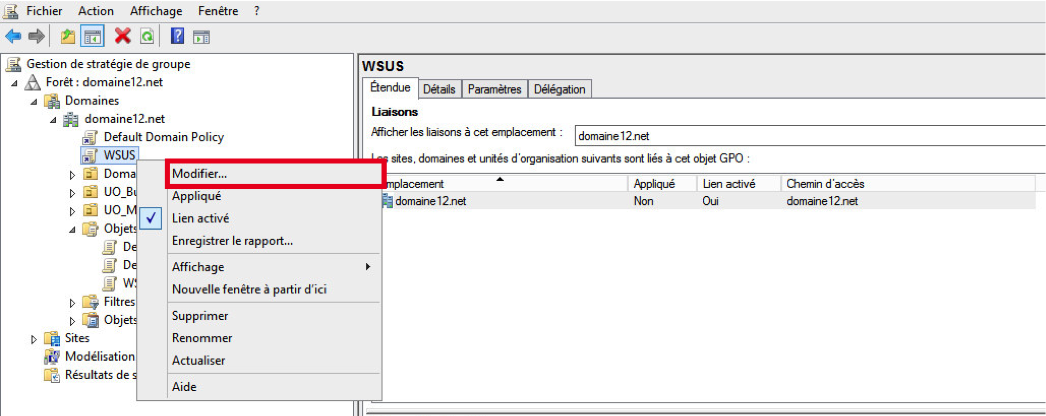 Une nouvelle fenêtre s’ouvre. Rendez-vous dans « Configuration ordinateur/Modèles d’administration/Composants Windows» puis faites un double-clique sur « Spécifier l’emplacement intranet du service de mise à jour Microsoft » :
Une nouvelle fenêtre s’ouvre. Rendez-vous dans « Configuration ordinateur/Modèles d’administration/Composants Windows» puis faites un double-clique sur « Spécifier l’emplacement intranet du service de mise à jour Microsoft » :
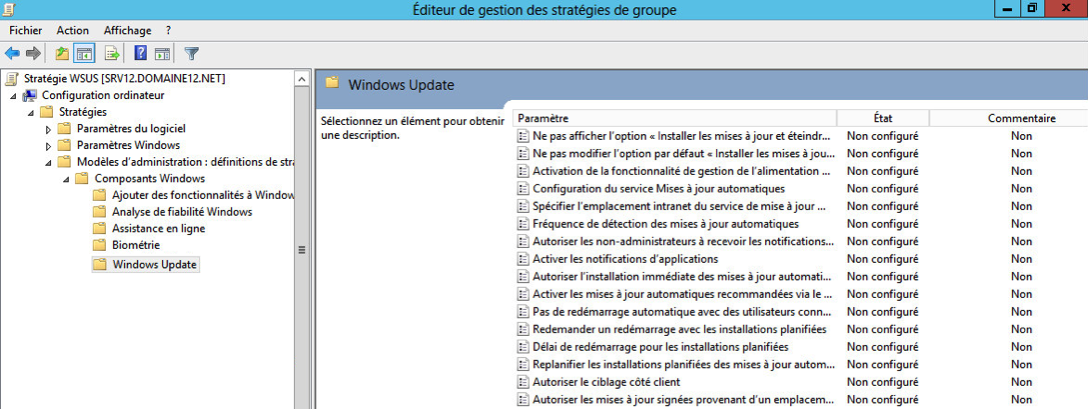 Cette option permet de spécifier aux autres machines, l’emplacement où seront récupérées les mises à jour. Entrez-y les informations nécessaire puis « OK » :
Cette option permet de spécifier aux autres machines, l’emplacement où seront récupérées les mises à jour. Entrez-y les informations nécessaire puis « OK » :
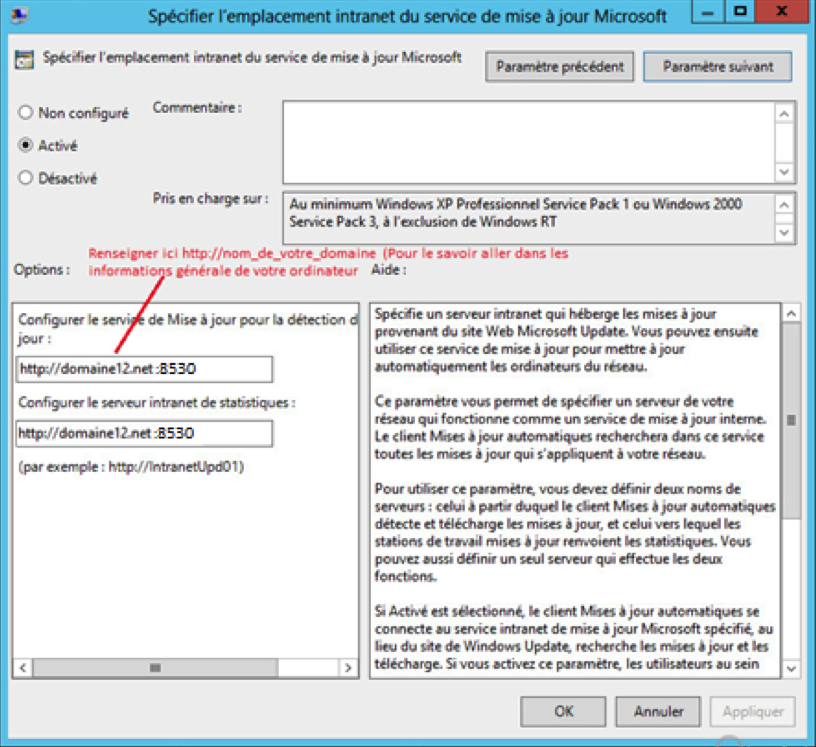 Sélectionnez ensuite « Pas de redémarrage automatique avec des utilisateurs connectés.. », activez-le puis « OK ». Cette option permet de désactiver le redémarrage automatique si une personne est connectée à la machine :
Sélectionnez ensuite « Pas de redémarrage automatique avec des utilisateurs connectés.. », activez-le puis « OK ». Cette option permet de désactiver le redémarrage automatique si une personne est connectée à la machine :
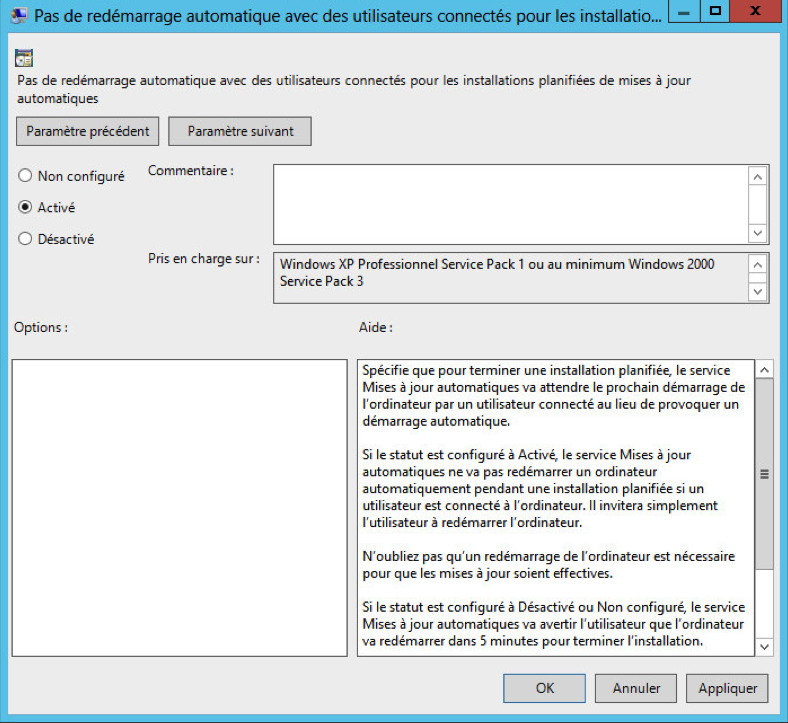 Double-cliquer ensuite sur « Fréquence de détection des mises à jour automatique ». Cette option permet de configurer la fréquence de vérification des mises à jour :
Double-cliquer ensuite sur « Fréquence de détection des mises à jour automatique ». Cette option permet de configurer la fréquence de vérification des mises à jour :
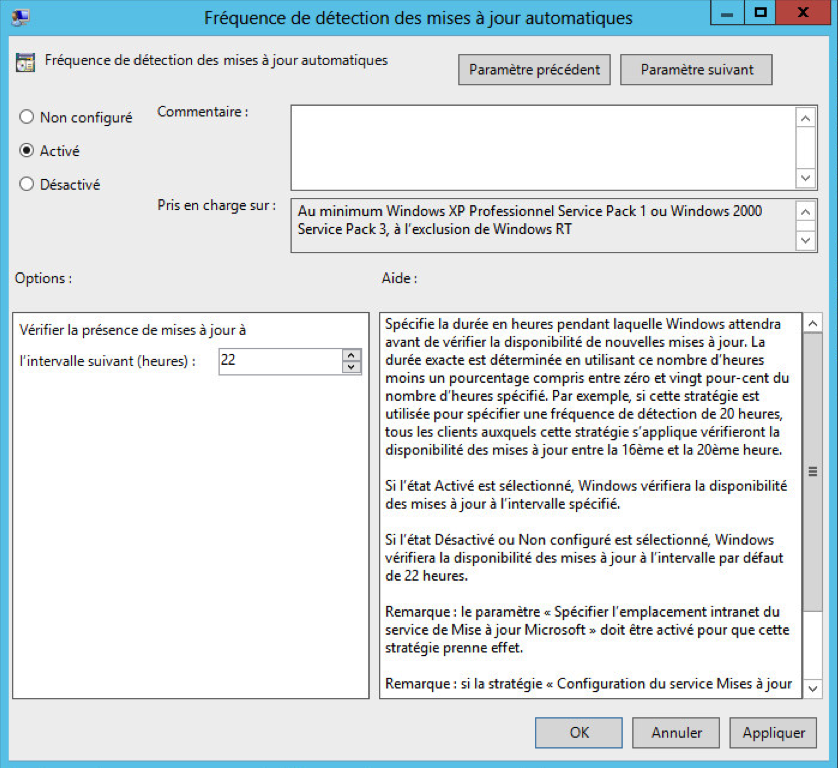 Toujours dans la même fenêtre, double-cliquez sur « Autoriser l’installation immédiate des mises à jour automatique ». Cette option permet d’installer immédiatement certaines mises à jour :
Toujours dans la même fenêtre, double-cliquez sur « Autoriser l’installation immédiate des mises à jour automatique ». Cette option permet d’installer immédiatement certaines mises à jour :
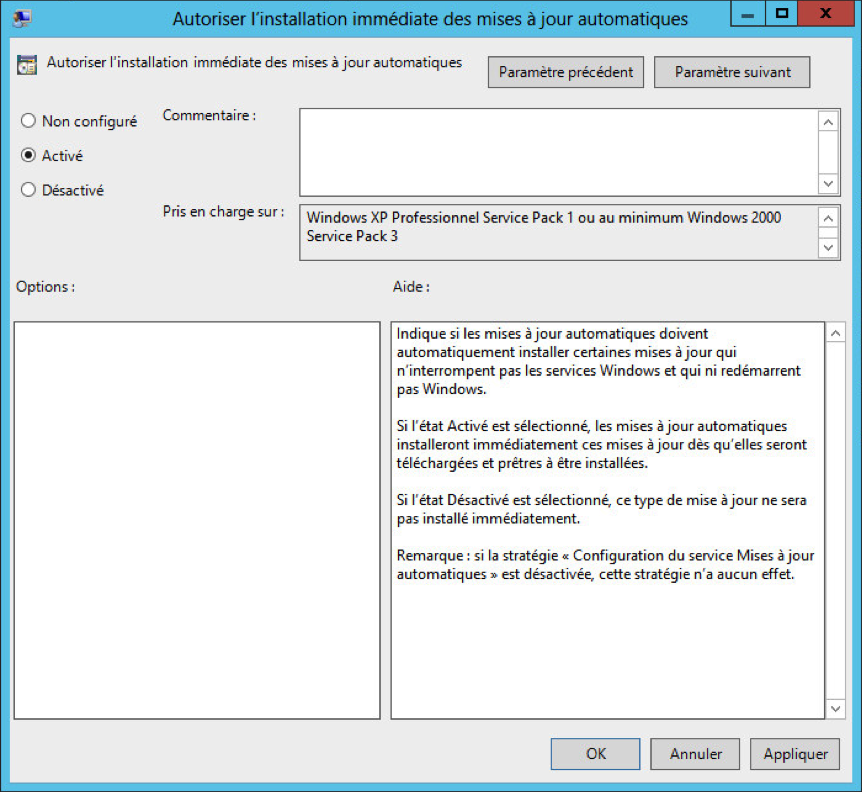 Cliquez ensuite sur « Redemander un redémarrage avec les installations planifiées » : Cette option oblige le redémarrage de la machine.
Cliquez ensuite sur « Redemander un redémarrage avec les installations planifiées » : Cette option oblige le redémarrage de la machine.
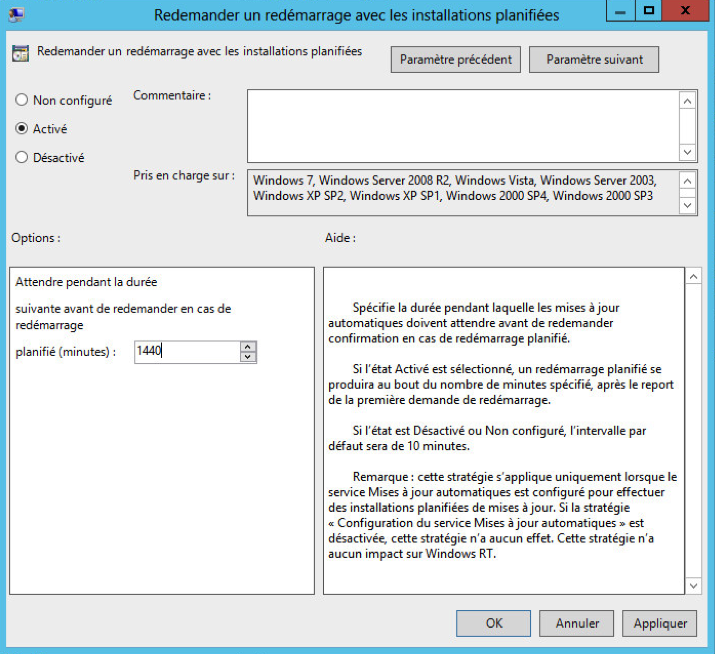 Pour continuer, double-cliquer sur « Autoriser les non-administrateurs à recevoir les notifications de mise à jour » : Cette option permet à tous les utilisateurs d’être avertis lorsque des mises à jour sont disponibles.
Pour continuer, double-cliquer sur « Autoriser les non-administrateurs à recevoir les notifications de mise à jour » : Cette option permet à tous les utilisateurs d’être avertis lorsque des mises à jour sont disponibles.
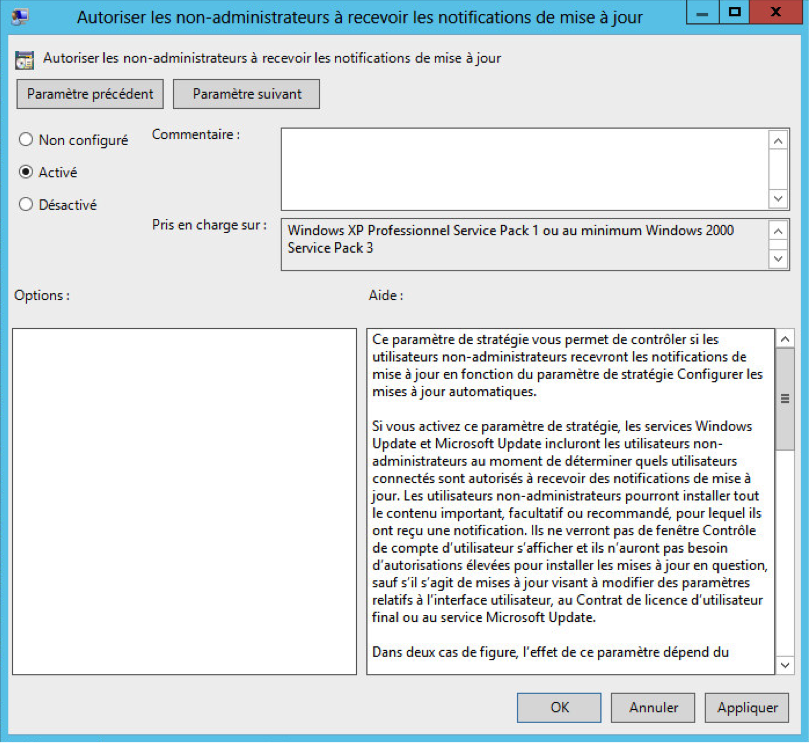 Enfin, double-cliquer sur « Configuration du service Mises à jours automatique » : Cette option permet de configurer le téléchargement et l’installation des mises à jour.
Enfin, double-cliquer sur « Configuration du service Mises à jours automatique » : Cette option permet de configurer le téléchargement et l’installation des mises à jour.
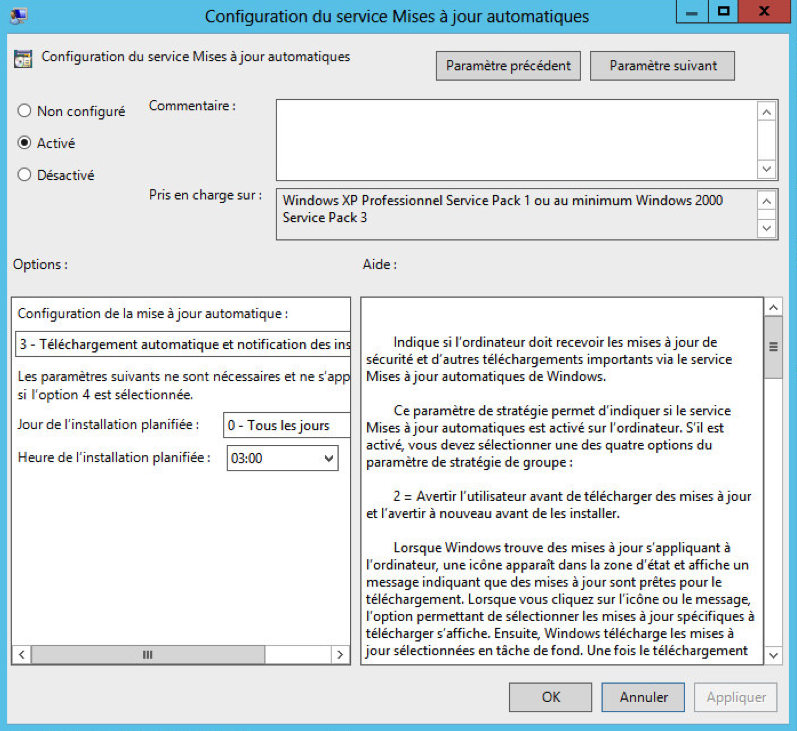 Lions maintenant la GPO, au domaine, pour cela faites un clique-droit puis « Lier un objet de stratégie de groupe existant…« .
Lions maintenant la GPO, au domaine, pour cela faites un clique-droit puis « Lier un objet de stratégie de groupe existant…« .
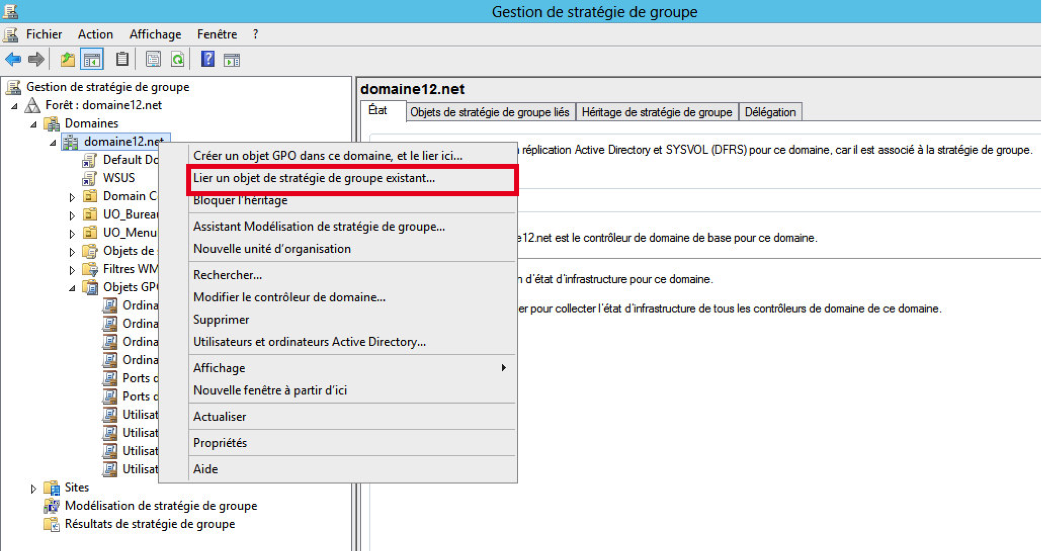 Ensuite, il suffit de choisir notre GPO qui se nomme « WSUS » et de cliquer sur « OK« .
Ensuite, il suffit de choisir notre GPO qui se nomme « WSUS » et de cliquer sur « OK« .
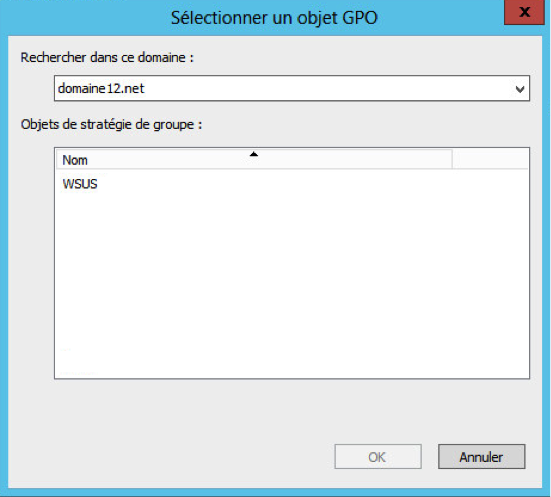 Un message de confirmation apparait…
Un message de confirmation apparait…
Pour obtenir des rapports corrects il faut installer un plugin se nommant « Microsoft Report Viewer 2008 », disponible à cette adresse : http://www.microsoft.com/fr-fr/download/details.aspx?id=577.
Une fois téléchargé, lancez-le et cliquer sur « Suivant« . Laisser l’installation se poursuivre. Si vous obtenez un message d’erreur, avant toute chose, vérifier que votre ordinateur est dans « Active Directory », qu’il appartient au groupe WSUS, et qu’un utilisateur est rattaché à cet ordinateur.
Cliquez-droit sur un utilisateur puis l’ajouter dans le dossier « WSUS » et le groupe :
 Même chose pour l’ordinateur (SIO2, clique-droit dessus) en l’ajoutant aux deux éléments suivant :
Même chose pour l’ordinateur (SIO2, clique-droit dessus) en l’ajoutant aux deux éléments suivant :
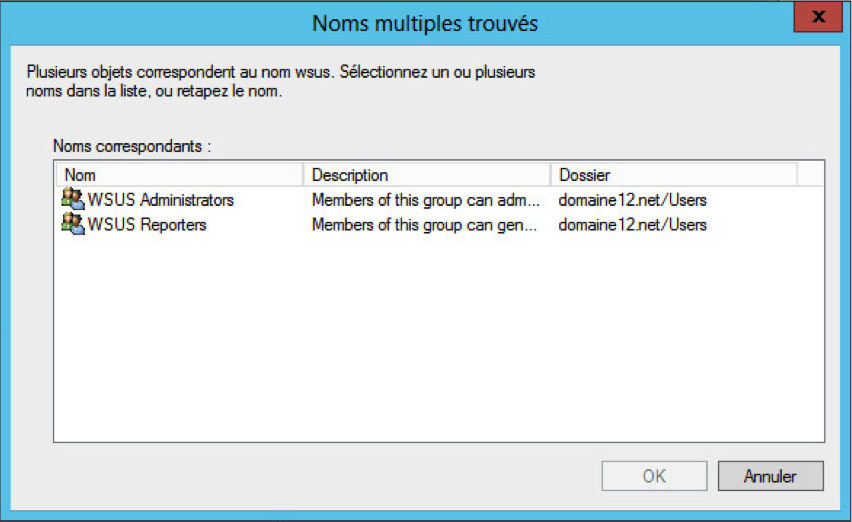 Ensuite, se rendre dans la gestion de stratégie de groupe. Dans la partie « Filtrage de sécurité » faites « Ajouter » et ajoutez-y le nom de votre ordinateur.
Ensuite, se rendre dans la gestion de stratégie de groupe. Dans la partie « Filtrage de sécurité » faites « Ajouter » et ajoutez-y le nom de votre ordinateur.
III- Console WSUS
Insdta
Lancer la console de WSUS, pour cela sur le gestionnaire de serveur, cliquer sur « Outils » puis « Services WSUS (Windows Server Update Services) » et y ajouter le nom de votre ordinateur.
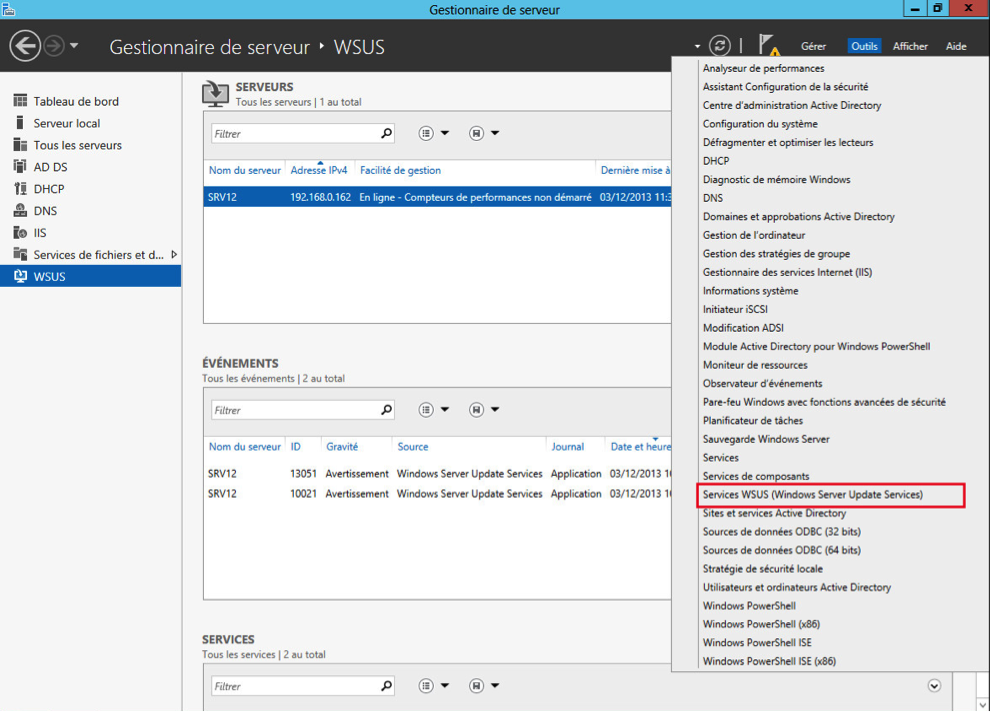 Cette console vous permet de voir si votre parc est à jour.
Cette console vous permet de voir si votre parc est à jour.
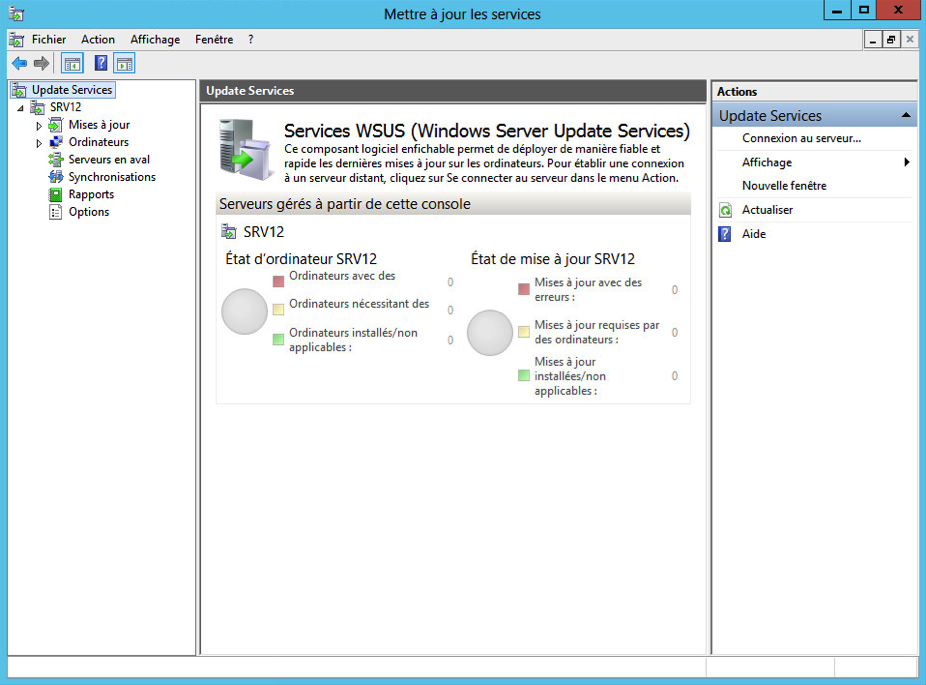 Lorsqu’on possède un parc informatique dense, il est fortement conseillé de créer des groupes, pour cela faire un clic-droit puis « Ajouter un groupe d’ordinateurs … ».
Lorsqu’on possède un parc informatique dense, il est fortement conseillé de créer des groupes, pour cela faire un clic-droit puis « Ajouter un groupe d’ordinateurs … ».
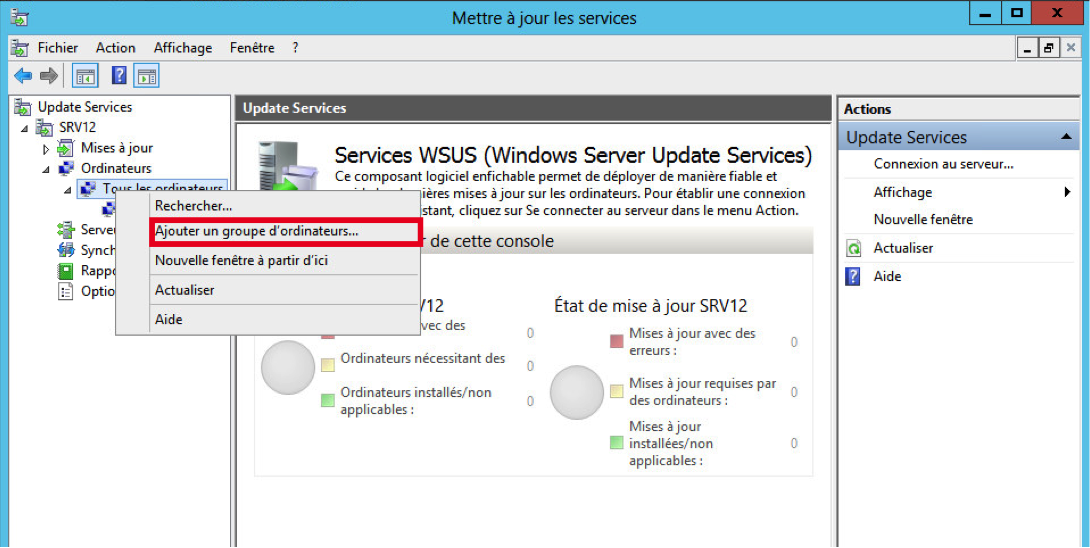 Une fenêtre s’ouvre, saisissez un nom de groupe :
Une fenêtre s’ouvre, saisissez un nom de groupe :
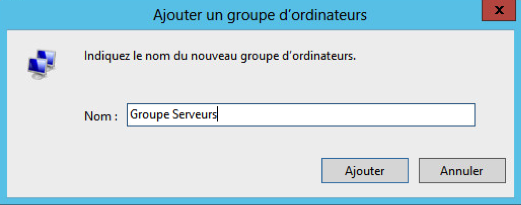 Il faut maintenant déplacer les postes dans les groupes (Si correctement détecté…), pour cela, il suffit d’aller faire un clic-droit dans « Modifier l’appartenance… » et cocher le groupe que vous venez de créer.
Il faut maintenant déplacer les postes dans les groupes (Si correctement détecté…), pour cela, il suffit d’aller faire un clic-droit dans « Modifier l’appartenance… » et cocher le groupe que vous venez de créer.
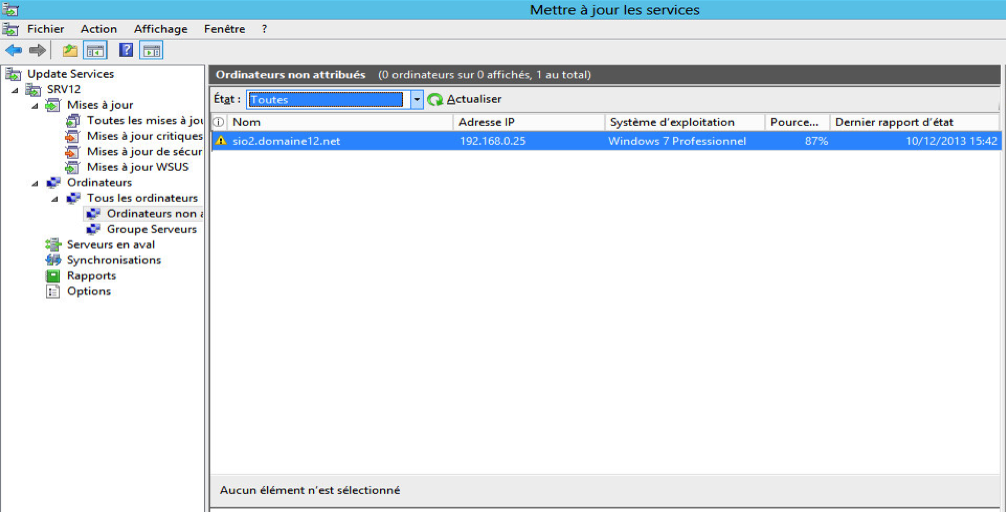 Se rendre ensuite sur les informations générales de WSUS.
Se rendre ensuite sur les informations générales de WSUS.
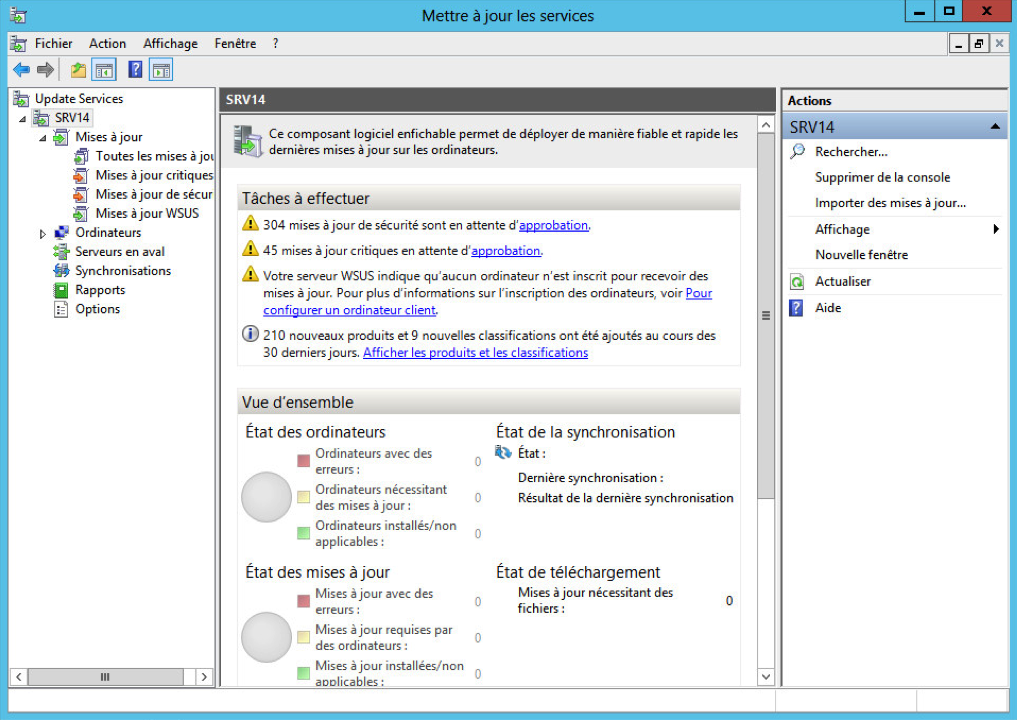 Approuvez les mises à jours que vous désirez, sur l’exemple ici, on a sélectionné les mises à jours critiques.
Approuvez les mises à jours que vous désirez, sur l’exemple ici, on a sélectionné les mises à jours critiques.
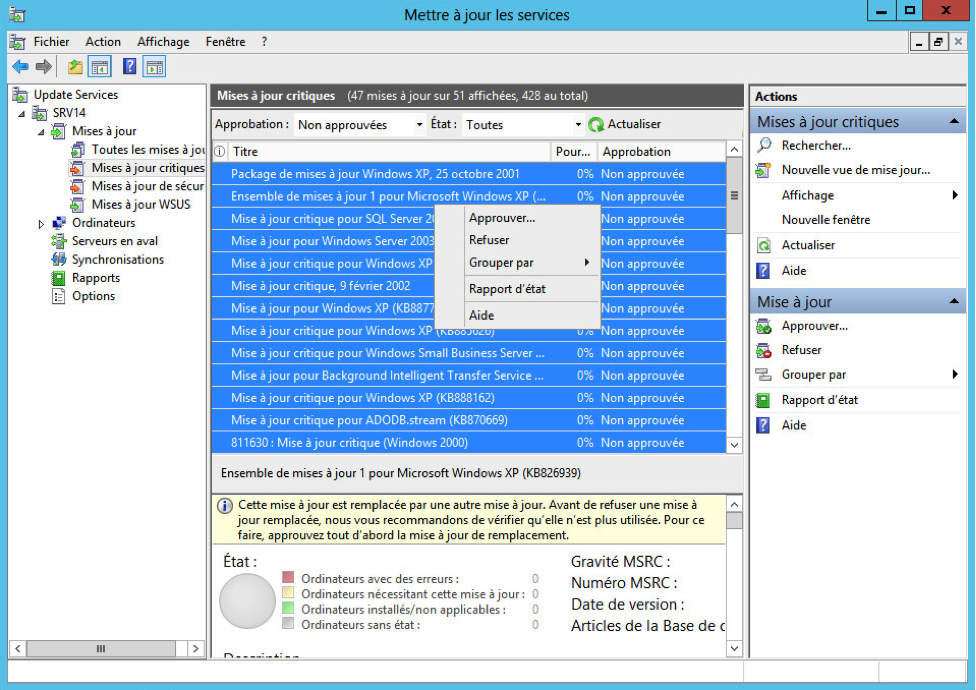 Cliquez ensuite sur le panneau « interdit » puis cliquer sur « Approuvée pour l’installation ». Manipulation a refaire pour le sous-menu.
Cliquez ensuite sur le panneau « interdit » puis cliquer sur « Approuvée pour l’installation ». Manipulation a refaire pour le sous-menu.
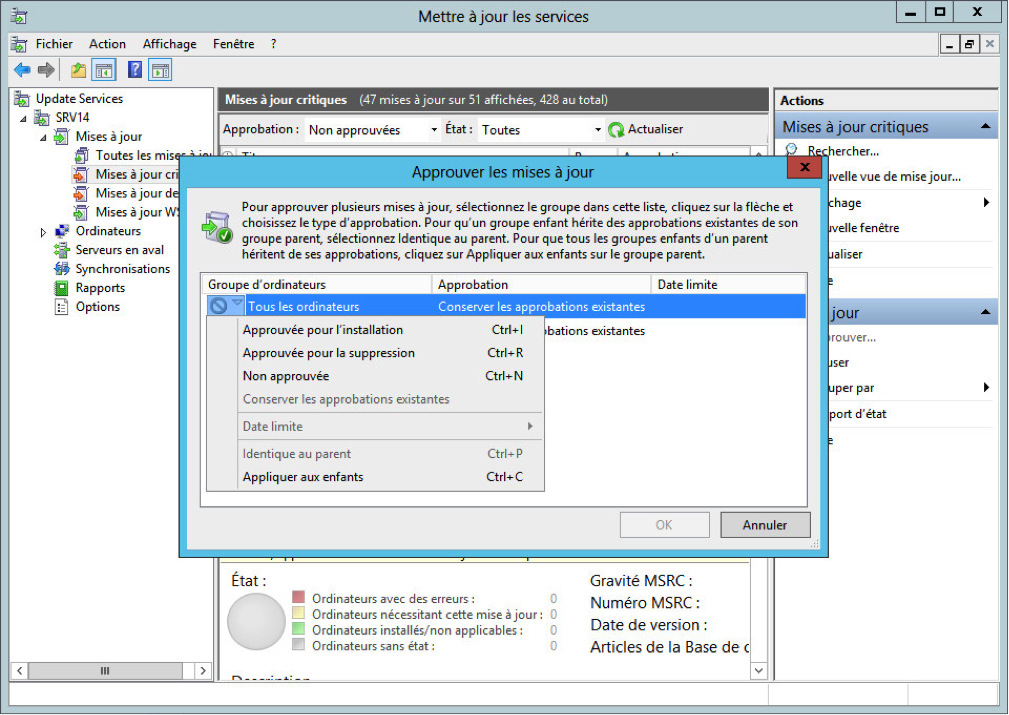 Une fois ces deux manipulations faites, cliquer sur « OK ».
Une fois ces deux manipulations faites, cliquer sur « OK ».
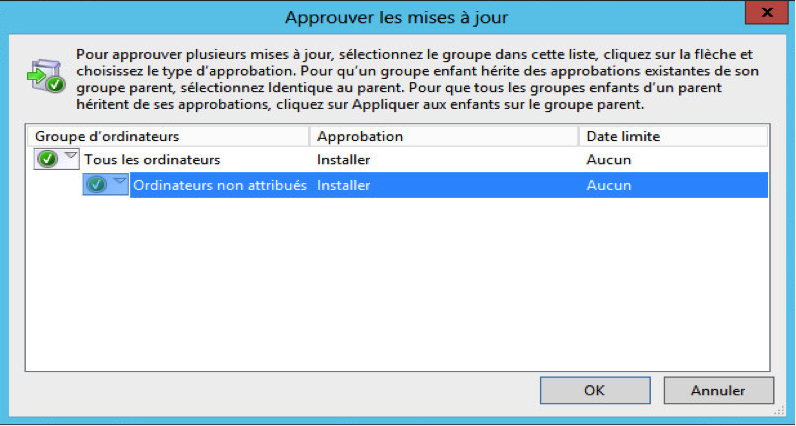 Les différentes mises à jours sont approuvées ! Attendre quelques instants …
Les différentes mises à jours sont approuvées ! Attendre quelques instants …
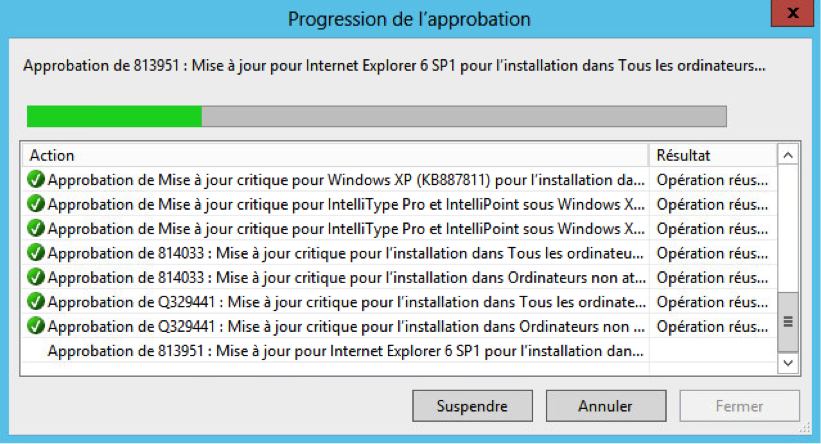 Faites ensuite un clic-droit sur « Synchronisations » et faites « Synchroniser ». Le serveur télécharge alors les mises à jours pour le ou les ordinateurs du groupe concerné.
Faites ensuite un clic-droit sur « Synchronisations » et faites « Synchroniser ». Le serveur télécharge alors les mises à jours pour le ou les ordinateurs du groupe concerné.
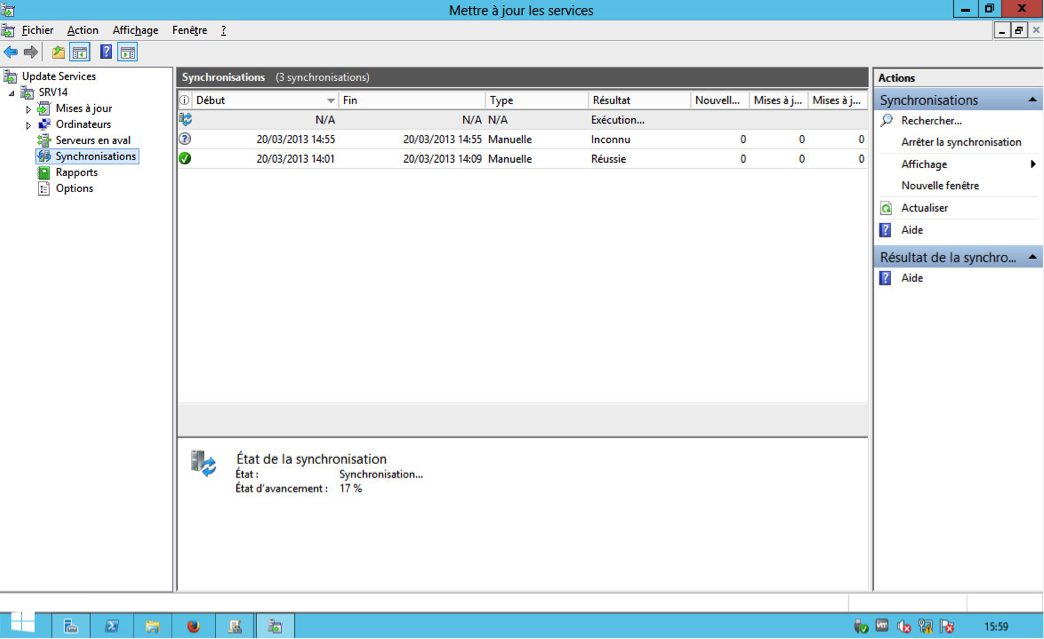 Arrivé à 100%, aller sur le client (Windows 7 par exemple), puis sur Windows Update. Lancez alors une recherche de mise à jour.
Arrivé à 100%, aller sur le client (Windows 7 par exemple), puis sur Windows Update. Lancez alors une recherche de mise à jour.
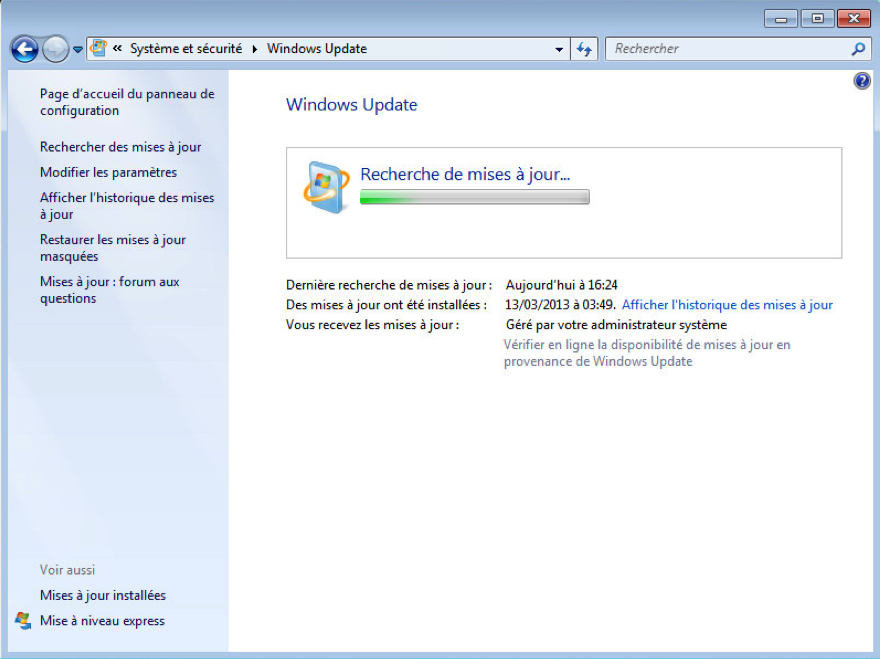 Si le service WSUS et la GPO a été correctement configuré, vous devriez avoir les mises à jours disponibles (Celles sélectionnées sur le serveur) ainsi que le message « Géré par votre administrateur système ».
Si le service WSUS et la GPO a été correctement configuré, vous devriez avoir les mises à jours disponibles (Celles sélectionnées sur le serveur) ainsi que le message « Géré par votre administrateur système ».